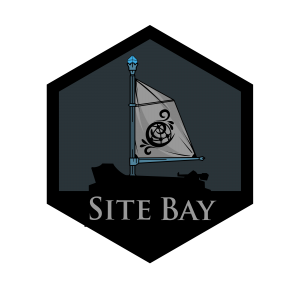Setting Up a Playwright MCP Server with Chrome Extension Support
Published
by
SiteBay
For a limited time:
Create a SiteBay account and WordPress Site
to try this guide for free.
to try this guide for free.
Setting Up a Playwright MCP Server with Chrome Extension Support
Prerequisites
- Node.js installed
- Playwright installed globally Microsoft Playwright
- Chrome extension you want to use
- Claude Desktop or Cline/Roo
Step 1: Launch Playwright Server with Chrome Extension
Create Configuration File (config.json)
| |
Launch Command
| |
Step 2: Getting the WebSocket Endpoint
When you run the launch command, Playwright will output a WebSocket (WS) endpoint. It will look similar to:
ws://localhost:34143/49963c6a33d3f1d477555b60d045008d
Step 3: Add to MCP Configuration
Update your MCP settings (typically in cline_mcp_settings.json) with the following configuration:
| |
Step 4: Downloading Chrome Extension
Method 1: From Chrome Web Store
- Open Chrome Web Store
- Find the desired extension
- Click “Details”
- Note the extension ID from the URL (e.g.,
hdokiejnpimakedhajhdlcegeplioahd)
Method 2: Manually Extract from Chrome
- Open Chrome
- Go to
chrome://extensions/ - Enable “Developer mode”
- Click “Pack extension”
- Select the extension folder
- Chrome will generate
.crxand.pemfiles
Method 3: Download from GitHub/Source
- Find the extension’s source repository
- Clone or download the repository
- Use the extension folder directly
Path Configuration Tip
Replace ./path/to/extension in the config.json with the actual path to your extension folder.
Additional Notes
- Ensure the extension is compatible with the Chrome version used by Playwright
- Some extensions may require additional configuration
- Test the extension manually first to verify functionality
Troubleshooting
- Check WebSocket endpoint is correctly copied
- Verify extension path is correct
- Ensure Playwright and Chrome versions are compatible
This page was originally published on